您可以为文稿添加页眉和页脚,包括文本、页码、页数以及日期和时间,然后设定您想要这些内容显示的位置。
开始前,请检查您是在处理页面布局文稿还是文字处理文稿。格式化每类文稿页眉和页脚的方式不尽相同。
在文字处理文稿中添加页眉和页脚
- 在要添加页眉和页脚的页面中点按。如果文稿有多个节且您想要为某些节使用不同的页眉或页脚,请在节中选择要将此页眉或页脚添加到的页面;否则,您会将页眉或页脚添加到任意页面。
- 将指针移到页面的顶部或底部,直到看见页眉或页脚的三栏,然后点按其中一个(您可以使用任意栏组合来完成页眉或页脚)。如果没有看见栏,请打开文稿的页眉和页脚(点按工具栏中的
 ,点按边栏顶部的“文稿”标签,然后选择“页眉”和“页脚”复选框)。
,点按边栏顶部的“文稿”标签,然后选择“页眉”和“页脚”复选框)。 - 键入文本,或点按“插入页码”弹出式菜单并选取一种编号样式。如果在另一个节中已添加页码,则不会看见“插入页码”弹出式菜单。而需要点按工具栏中的
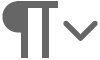 并选取“页码”。
并选取“页码”。 - 若要设定与顶部和底部页边空白之间的距离,请点按“顶部”和“底部”(位于边栏中“页眉”和“页脚”复选框的下方)旁边的箭头或者在栏中输入值。
- 点按边栏顶部的“节”标签,然后选取以下一项:
- 在节首页上隐藏:在首页隐藏页眉或页脚。如果文稿有多个节,这仅应用到此节的首页。
- 匹配上一节:上一节与下一节使用相同的页眉和页脚。如果想要为此节使用不同的页眉和页脚,请取消选择此复选框。
- 左页和右页不同:如果在使用对开页的文稿中选择了此复选框,左页和右页上的页眉和页脚可以不同。请参阅设置对开页以获取更多信息。
- 若要更改页眉和页脚文本的字体、字体大小、颜色和对齐方式,请选择文本,然后使用“格式”
 边栏中的控制。如果按钮呈灰色,说明该格式不能应用到所选文本。
边栏中的控制。如果按钮呈灰色,说明该格式不能应用到所选文本。
在页面布局文稿中添加页眉和页脚
- 将指针移到页面的顶部或底部,直到看见页眉或页脚区域,然后点按三栏中的其中任意一栏(可采用任意栏组合)。如果没有看见栏,请打开文稿的页眉和页脚(点按工具栏中的
 ,点按边栏顶部的“文稿”标签,然后选择“页眉”和“页脚”复选框)。
,点按边栏顶部的“文稿”标签,然后选择“页眉”和“页脚”复选框)。 - 键入文本,或点按“插入页码”弹出式菜单并选取一种编号样式。如果在另一页中已添加页码,则不会看见“插入页码”弹出式菜单。而需要点按工具栏中的
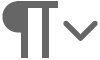 并选取“页码”。
并选取“页码”。 - 如果文稿使用对开页且您想要在左页和右页上输入不同的信息,请点按
 并选择“左页和右页不同”复选框。请参阅设置对开页以获取更多信息。
并选择“左页和右页不同”复选框。请参阅设置对开页以获取更多信息。 - 若要设定页眉和页脚页边空白,请在“文稿”
 边栏中,点按箭头或在“页眉与页脚空白”栏中输入值。
边栏中,点按箭头或在“页眉与页脚空白”栏中输入值。 - 若要调整页面的页眉和页脚,请在页面上的空白处点按(这样不会选中任何内容),点按工具栏中的

,然后选择以下任一项:- 显示页眉和页脚:选择或取消选择该复选框以在此页面上显示或隐藏页眉和页脚。
- 匹配上一页:上一页与下一页使用相同的页眉和页脚。如果想要为此页面使用不同的页眉和页脚,请取消选择此复选框。
删除文稿中的页眉或页脚
关闭页眉或页脚会移除文稿中所有页眉和页脚的内容。
- 在“文稿”
 边栏中,点按“文稿”标签。
边栏中,点按“文稿”标签。 - 取消选择“页眉”或“页脚”复选框。
【注】如果您改变主意,请在键盘上按下 Command-Z以添加回删除的文本。仅再次选择复选框将不会取回删除的文本。
未经允许不得转载:Mac大学 » iWork Pages 入门教程系列(9) – 添加页眉和页脚
 Mac大学
Mac大学
评论前必须登录!