添加表格时,可以从一系列与模板相匹配的预设计样式中进行选取。添加表格后,您可以根据需要进行自定。
添加表格
- 执行以下一项操作:
- 放置与文本内联的表格:在文本中点按您想要表格出现的位置。表格的对齐方式与您将其添加到的段落的对齐方式一致。例如,如果该段落是向左对齐,则您不能使表格居中。
- 放置表格使其能自由移动:点按文本外的某个位置以消除文本插入点。添加表格后,其默认设置为“停留在页面”(而不是“随文本移动”),因而您可以将其放置到所需的位置。
- 点按工具栏中的
 ,然后选择一个表格或拖移一个到页面。
,然后选择一个表格或拖移一个到页面。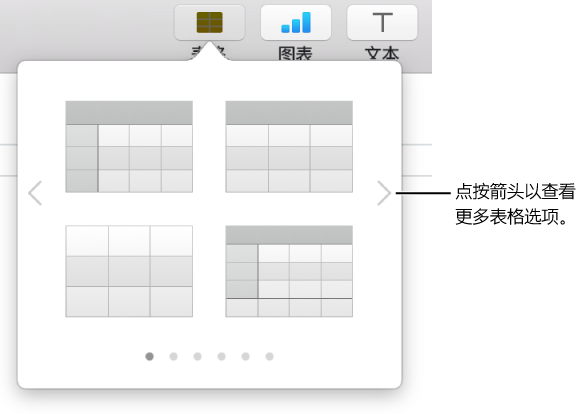
- 执行以下任一项操作:
- 在单元格中键入:点按单元,然后开始键入。
- 移动表格:点按表格,然后拖移左上角的
 。
。
【注】如果表格无法自由移动,则它可能被设定成了键入时随文本移动。若要更改此设置,请点按该表格,点按工具栏中的 ,点按“排列”标签,然后点按“停留在页面”。
,点按“排列”标签,然后点按“停留在页面”。 - 添加或移除行:点按表格,点按表格左下角的
 然后点按箭头。
然后点按箭头。 - 调整表格大小:点按表格,点按左上角的
 ,然后按住 Shift 键拖移右下角的白色方形来按比例调整表格的大小。
,然后按住 Shift 键拖移右下角的白色方形来按比例调整表格的大小。 - 更改隔行颜色设置:点按表格;在“格式”
 边栏中点按“表格”标签;然后取消选择或选择“隔行颜色”。(若要选取另一种颜色,请点按颜色池。)
边栏中点按“表格”标签;然后取消选择或选择“隔行颜色”。(若要选取另一种颜色,请点按颜色池。) - 更改表格的外观:点按表格,然后使用边栏的“表格”标签中的控制来进行更改,例如添加表格名称或外框。
删除表格
- 点按表格,点按左上角的
 然后按下键盘上的 Delete 键。
然后按下键盘上的 Delete 键。
未经允许不得转载:Mac大学 » iWork Pages 入门教程系列(6) – 添加或删除表格
 Mac大学
Mac大学

评论前必须登录!