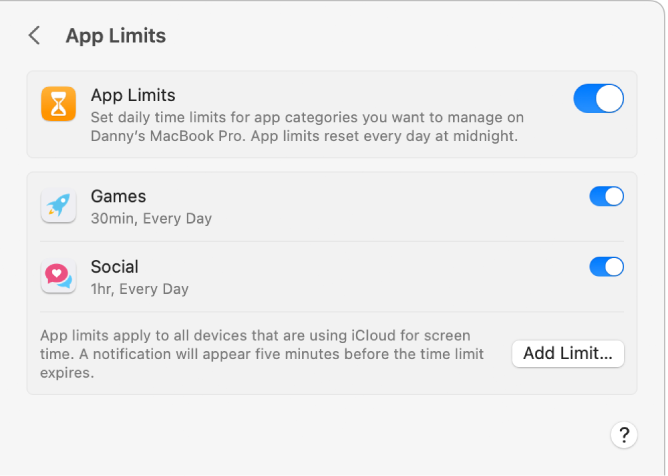
在 Mac 上的“屏幕使用时间”中,你可以为你自己或你的子女设定 App 和网站的时间限额。
添加限额
- 在 Mac 上,请执行以下一项操作:
- 如果使用“家人共享”:登录你的 Mac 用户帐户,然后确保通过 Apple ID 登录。
- 如果未使用“家人共享”:登录家庭成员的 Mac 用户帐户。
- 选取苹果菜单 >“系统设置”,然后点按边栏中的“屏幕使用时间”
 。(你可能需要向下滚动。)
。(你可能需要向下滚动。) - 如果使用“家人共享”,请点按右侧的“家庭成员”弹出式菜单,然后选取一位家庭成员。
- 点按“App 限额”,然后打开它(若尚未打开)。如果“App 限额”设置变暗,你需要为所选家庭成员打开“屏幕使用时间”。
- 点按“添加限额”以创建新的 App 限额。你可以在创建的每个限额中包括 App、类别或网站的任意组合。
- 在“创建新的 App 限额”对话框中,选择想要包括在限额中的每个 App、类别或网站旁边的复选框。
- 搜索 App、类别或网站:在搜索栏中键入名称。在你键入时列表会更新。
- 查看类别中的 App:点按类别旁边的箭头>。
- 限制类别中的所有 App:选择列表中类别旁边的复选框。
- 限制所有 App 和类别:选择列表中类别“所有 App 与类别”旁边的复选框。
- 限制单个 App:选择列表中 App 旁边的复选框。
- 限制网站:在列表底部点按“网站”类别旁边的箭头>。如果访问了网站,它会显示在“网站”类别下方的列表中,你可以选择其旁边的复选框。如果列表中没有该网站,请在网站列表下方点按“添加网站”按钮
 ,然后键入网站的 URL。
,然后键入网站的 URL。
- 在“时间”栏中输入限额:
- 为每天设置相同的 App 限额:选择“每天”,然后输入时长。
- 为一周中的每一天设置不同的 App 限额:选择“自定”,点按“编辑”,然后为每一天输入时长。
- 点按“完成”。
更改限额
- 在 Mac 上,请执行以下一项操作:
- 如果使用“家人共享”:登录你的 Mac 用户帐户,然后确保已使用 Apple ID 登录。
- 如果未使用“家人共享”:登录家庭成员的 Mac 用户帐户。
- 选取苹果菜单>“系统设置”,然后点按边栏中的“屏幕使用时间”
 。(你可能需要向下滚动。)
。(你可能需要向下滚动。) - 如果使用“家人共享”,请点按右侧的“家庭成员”弹出式菜单,然后选取一位家庭成员。
- 点按“App 限额”。
- 在列表中,将指针移到想要更改的限额上,然后点按“编辑”。
- 如果要更改时间限额,请在“时间”栏中输入新的限额:
- 为每天设置相同的 App 限额:选择“每天”,然后输入时长。
- 为一周中的每一天设置不同的 App 限额:选择“自定”,点按“编辑”,然后为每一天输入时长。
- 如果想要更改包括在限额中的 App,请点按“编辑 App”。如果不想更改包括在限额中的 App,请点按“完成”。
- 在“编辑 App 限额”对话框中,选择或取消选择想要包括在限额中的每个 App、类别或网站旁边的复选框。
- 搜索 App、类别或网站:在搜索栏中键入名称。在你键入时列表会更新。
- 查看类别中的 App:点按类别旁边的箭头>。
- 限制类别中的所有 App:选择列表中类别旁边的复选框。
- 限制所有 App 和类别:选择列表中类别“所有 App 与类别”旁边的复选框。
- 限制单个 App:选择列表中 App 旁边的复选框。
- 限制网站:在列表底部点按“网站”类别旁边的箭头>。如果访问了网站,它会显示在“网站”类别下方的列表中,你可以选择其旁边的复选框。如果列表中没有该网站,请在网站列表底部点按“添加网站”按钮
 ,然后键入网站的 URL。
,然后键入网站的 URL。
- 点按“完成”。
打开或关闭特定限额
打开或关闭限额以暂时更改限额。如果关闭某个限额,限额仍保持设置状态,你随时可以再次打开。
- 在 Mac 上,请执行以下一项操作:
- 如果使用“家人共享”:登录你的 Mac 用户帐户,然后确保已使用 Apple ID 登录。
- 如果未使用“家人共享”:登录家庭成员的 Mac 用户帐户。
- 选取苹果菜单>“系统设置”,然后点按边栏中的“屏幕使用时间”
 。(你可能需要向下滚动。)
。(你可能需要向下滚动。) - 如果使用“家人共享”,请点按右侧的“家庭成员”弹出式菜单,然后选取一位家庭成员。
- 点按“App 限额”。
- 在列表中,打开或关闭限额。
移除限额
如果移除限额,该限额将永久删除。如果你认为以后可能会再次使用限额,请关闭而不是移除它。
- 在 Mac 上,请执行以下一项操作:
- 如果使用“家人共享”:登录你的 Mac 用户帐户,然后确保已使用 Apple ID 登录。
- 如果未使用“家人共享”:登录家庭成员的 Mac 用户帐户。
- 选取苹果菜单
 。(你可能需要向下滚动。)
。(你可能需要向下滚动。) - 如果使用“家人共享”,请点按右侧的“家庭成员”弹出式菜单,然后选取一位家庭成员。
- 点按“App 限额”。
- 在列表中,将指针移到想要更改的限额上,然后点按“编辑”。
- 点按“移除限额”,然后点按“移除限额”。
关闭 App 限额
如果关闭 App 限额,限额仍保持设置状态但不会应用。你随时可以重新打开 App 限额。
- 在 Mac 上,请执行以下一项操作:
- 如果使用“家人共享”:登录你的 Mac 用户帐户,然后确保已使用 Apple ID 登录。
- 如果未使用“家人共享”:登录家庭成员的 Mac 用户帐户。
- 选取苹果菜单
 。(你可能需要向下滚动。)
。(你可能需要向下滚动。) - 如果使用“家人共享”,请点按右侧的“家庭成员”弹出式菜单,然后选取一位家庭成员。
- 点按“App 限额”,然后关闭它。
未经允许不得转载:Mac大学 » Mac上为指定应用或网站设置最多使用时间的方法
 Mac大学
Mac大学
评论前必须登录!