库乐队 Patch 含有均衡器效果,此效果对于优化轨道和项目的声音非常有用。您可以将均衡器效果用在主轨道上以塑造整个项目的声音,以及将其用于单个轨道上。
均衡器效果具有以下特征:
- 八个独立的已进行颜色编码的均衡器频段由低(低音)到高(高音)进行排列。
- 为不同用途和特定乐器优化的预置设置。
- 分析器显示在播放轨道时轨道频率的变化。分析器可帮助您决定要增强或削弱哪些频率。
显示均衡器效果
- 点按控制条中的“智能控制”按钮
 以打开智能控制面板。
以打开智能控制面板。 - 点按智能控制菜单栏中的“均衡器”按钮。如果 Patch 尚未包含均衡器插件,则会在 Patch 中最后一个插件之后添加一个。
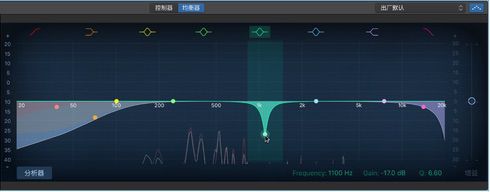
均衡器将出现在智能控制面板中。中央为图形均衡器显示。顶部是识别每个颜色匹配的均衡器频段的彩色符号。底部则是“分析器”按钮和所选均衡器频段的“频率”、“增益/斜率”和“质量”的数字显示。
【注】您可以在 Patch 中使用多个均衡器效果,方法是添加其他均衡器或将现有效果插件更改为均衡器。当 Patch 有多个均衡器时,点按“均衡器”按钮,“智能控制均衡器”面板中仅出现第一个(最高)均衡器。您可以在单独的插件窗口中打开任何其他均衡器。当均衡器在效果插槽附近上下移动时,还要考虑轨道或项目中所产生的声音差异。
【提示】虽然最终要测试的是对项目声音的影响,但最好是削弱带均衡器的频率而非增强。削弱频率有助于避免共享同一频率范围的乐器之间的音量问题,如贝司或嗵嗵鼓和低音吉他。此外,最好是微调均衡器,而非做出大幅度更改。如果某部分需要对均衡器做出大幅度更改,您不妨进行更改或将其替换掉。
调整均衡器设置
点按某个均衡器频率按钮以激活或取消激活它。仅使用您需要用来获取正确的声音的频段。
- “频段 1 开/关”按钮:打开高通滤波器。拖移均衡器显示中的红色控制点以设定频率值。仅高于该频率值的频率可通过。
- 频段 1 控制点:上下拖移以升高或降低频段 1 的音量。左右拖移以更改频率。
- 频段 1 范围:左右拖移红色阴影区域来更改频段 1 的频率值。
- “频段 2 开/关”按钮:打开低斜度滤波器,削弱或增强低于已设定频率的频率。拖移均衡器显示中的棕色控制来调整频段 2 的频率和增益值。
- 频段 2 控制点或范围:拖移棕色控制点(或阴影区域)来更改频段 2 的频率和增益值。
- “频段 3 开/关”按钮:参数铃声滤波器,削弱或增强已设定频率周围的频率。拖移均衡器显示中的黄色控制来调整频段 3 的频率和增益值。
- 频段 3 控制点:拖移黄色控制点(或阴影区域)来更改频段 3 的频率和增益值。
- “频段 4 开/关”按钮:参数铃声滤波器,削弱或增强已设定频率周围的频率。拖移均衡器显示中的绿色控制来调整频段 4 的频率和增益值。
- 频段 4 控制点:拖移绿色控制点(或阴影区域)来更改频段 4 的频率和增益值。
- “频段 5 开/关”按钮:参数铃声滤波器,削弱或增强已设定频率周围的频率。拖移均衡器显示中的浅绿色控制来调整频段 5 的频率和增益值。
- 频段 5 控制点:拖移浅绿色控制点(或阴影区域)来更改频段 5 的频率和增益值。
- “频段 6 开/关”按钮:参数铃声滤波器,削弱或增强已设定频率周围的频率。拖移均衡器显示中的蓝色控制来调整频段 6 的频率和增益值。
- 频段 6 控制点:拖移蓝色控制点(或阴影区域)来更改频段 6 的频率和增益值。
- “频段 7 开/关”按钮:打开高斜度滤波器,削弱或增强高于已设定频率的频率。拖移均衡器显示中的紫色控制来调整频段 7 的频率和增益值。
- 频段 7 控制点:拖移紫色控制点(或阴影区域)来更改频段 7 的频率和增益值。
- “频段 8 开/关”按钮:打开低通滤波器。拖移均衡器显示中的粉红色控制点以设定频率值。仅低于该频率值的频率可通过。
- 频段 8 控制点:上下拖移以升高或降低频段 8 的音量。左右拖移以更改频率。
- 频段 8 范围:左右拖移粉红色阴影区域来更改频段 8 的频率值。
- 均衡器显示:显示整体的均衡器曲线。每个频段的颜色与显示之上相应按钮的颜色一致。每个彩色频段和曲线(及相应“频率”、“增益/斜率”和“Q”栏)会在您将鼠标指针移到其上时高亮显示。若要选择一个频段以进行编辑,请点按曲线段、(中心频率)控制点或者在彩色区域中点按。
- “频率”栏:点按以选择均衡器显示中的某个频段,然后设定频段的中心频率值。
- “增益/斜率”栏:点按均衡器显示中的某个频段,然后将增强量或削弱量设为频段的频率。对于频段 1 和 8,您可以设定斜率值来使削弱或增强更加快速(高值)或缓慢(低值)。
- Q 栏:点按以选择均衡器显示中的某个频段,然后设定 Q(质量)系数以确定中心频率周围所选范围的形状。
【注】将 Q 参数设为一个极高的值时(如 100),这些滤波器仅影响非常小的一段频段,并且可以用作陷波滤波器。例如,您可以使用这个来静音或降低鼓乐段中高音铙钹的音量。
- 增益滑块:设定信号的整体输出音量。在增强或削弱单个频率波段后使用。
- 若要关闭均衡器效果:点按插件区域中的“电源”按钮。
更改均衡器设置
- 若要选取其他均衡器设置:从插件区域中的“设置”弹出式菜单中选取其他项目。
- 若要存储自定设置:从插件区域中的“设置”弹出式菜单中选取“存储为”,为自定设置键入一个名称,然后点按“存储”。
使用分析器
- “分析器”按钮:点按“分析器”按钮,然后播放项目以查看频率曲线的变化。这有助于决定要增强或削弱哪些频率。播放项目时,轨道的实时频率曲线将出现在均衡器显示中,显示更响亮或更柔和的频率。您可以在查看频率曲线变化的同时调整均衡器显示中的频段。
【注】不使用分析器时,请确保它是关闭的。当均衡器窗口可见时,分析器将占用额外的处理能力。
未经允许不得转载:Mac大学 » 库乐队 GarageBand 使用教程 – 使用均衡器效果
 Mac大学
Mac大学

评论前必须登录!