如果使用鼠标或触控板有困难,你可以使用 Mac 上的头控指针。头控指针可让你通过 Mac 内建或连接的摄像头检测到的面部或头部动作来移动屏幕上的指针。例如,如果你向左移动头部,屏幕上的指针会跟随该方向。
打开和自定头控指针
- 在 Mac 上,选取苹果菜单>“系统设置”,然后点按边栏中的“辅助功能”。(你可能需要向下滚动。)
- 前往右侧的“动作”,然后点按“指针控制”。
- 打开“头控指针”。一则提醒会短暂显示以表示头控指针已打开。
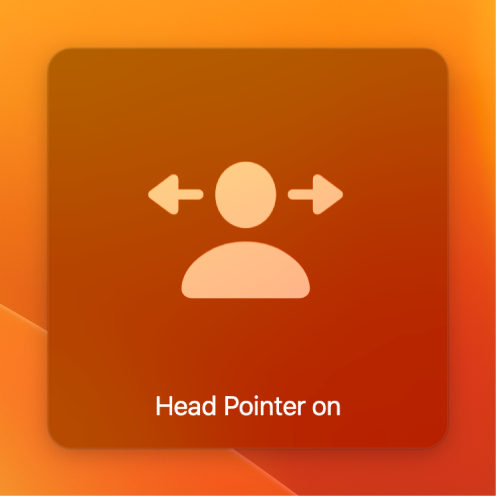
- 点按“信息”按钮。你可以设定选项以指定指针的移动方式、移动速度、使用的摄像头以及用于头控指针操作的切换。有关选项的信息,请点按“指针控制”设置右下角的“帮助”按钮 。
使用头控指针
- 在 Mac 上,请确保你在头控指针选项中选择的摄像头已打开。如果使用的是 Mac 电脑内建的摄像头,摄像头(位于显示屏顶部)旁边的指示灯呈绿色亮起,表示摄像头已经打开。
- 将你自己置于屏幕前方正中央,确保头部不会太偏左或偏右。
- 将你的面部从屏幕中央转开,或将你的头部移向想要指针移动的方向,具体取决于你设定的指针移动方式选项;动作幅度无需太大,也无需移动肩膀或身体。例如,若要将指针右移,请将面部转向屏幕右侧边缘,或将头部向右移。面部右转的幅度越大,或头部移动的速度越快,指针在屏幕上移动得就越快。
- 若要停止移动指针,请将面部转向屏幕中央,或停止移动头部。指针位于你想要的位置时,你可以使用“鼠标键”、切换(如键盘按键、辅助切换或面部表情)或者“语音控制”来执行左键点按、右键点按、连按或拖放操作。
如果你在头控指针选项中指定了用于暂停或继续使用头控指针的切换,可使用该切换随时暂停头控指针。例如,如果你将键盘按键“z”指定为切换,当你要暂时离开 Mac 时可使用该按键暂停头控指针。
头控指针故障排除
如果在 Mac 上使用头控指针时无法按照预期方式移动指针,请尝试以下建议。
- 如果头控指针似乎无法使用:确保其已在“指针控制”设置中打开。如果已打开但仍无法工作,请确保其未暂停。另请检查正在使用的摄像头已打开、朝向你且未被遮挡。
- 如果指针不移动:如果你或其他人正在使用鼠标或触控板移动指针,头控指针会暂停;当你停止使用鼠标或触控板后,头控指针会自动继续可用。
- 如果指针移动不规律:调整你周围的光线,以确保摄像头可清晰检测到你的面部和头部。
- 如果指针移动得太远或不够远:调整为头控指针设定的指针速度。速度越低,当你移动面部或头部时指针移动的距离就越短;速度越高,指针移动的距离就越长。
- 如果指针移动得太慢或太快:加快或减慢转动面部或移动头部的速度。
- 如果指针似乎卡在屏幕边缘:请确保你自己位于屏幕前方正中央,且头部不会太偏左或偏右。你可能需要调整显示屏或摄像头的位置。
- 如果显示头控指针失败的信息:可能是光线太亮或太暗,你距离摄像头太近或太远,或者你没有位于屏幕前方正中央。请尝试调整光线,或者调整你在显示屏或摄像头前方的位置。
- 如果很难在屏幕上定位指针:尝试重新校准头控指针。
重新校准头控指针
你可以重新校准头控指针以将指针重新定位在屏幕中间并重设默认的面部或头部位置,具体取决于你设定用于控制指针移动方式的选项。
- 在 Mac 上,选取苹果菜单 >“系统设置”,然后点按边栏中的“辅助功能”。(你可能需要向下滚动。)
- 前往右侧的“动作”,然后点按“指针控制”。
- 打开“头控指针”,然后点按“信息”按钮
 。
。 - 打开“使用切换或面部表情来暂停或继续”,然后点按“信息”按钮
 以选取执行该操作的切换。
以选取执行该操作的切换。 - 调整面部或头部位置,然后使用切换开始重新校准。屏幕上会显示倒计时,从 3 开始倒数。倒数到 1 时,仍然不要移动,在重新校准期间保持静止。
- 屏幕上的倒计时消失后,头控指针得以重新校准,你可以继续使用头控指针。任何时候想要重新校准头控指针,请重复步骤 4 和步骤 5。
若要使用“辅助功能”中的“快捷键”面板快速打开或关闭头控指针,请按下 Option-Command-F5(或者如果 Mac 或妙控键盘配备了触控 ID,则快速按下触控 ID 三次)。
若要指定在面板中可用的选项(或者哪些功能在你连按三次触控 ID 时打开或关闭),请选取苹果菜单>“系统设置”,点按边栏中的“辅助功能” ,然后点按右侧的“快捷键”。(你可能需要向下滚动。)
未经允许不得转载:Mac大学 » Mac 上用通过头使用头控指针移动指针
 Mac大学
Mac大学

评论前必须登录!