在 Mac 上播放演示文稿时,您可以将 iOS 设备用作遥控器。当您将 iPhone 用作遥控器后,您也可以使用配对的 Apple Watch 来遥控演示文稿。
将 iPad、iPhone 或 iPod touch 设置为遥控器
iOS 设备和 Mac 需要安装 Keynote 讲演并打开 Wi-Fi。
- 在要用作遥控器的 iOS 设备上打开 Keynote 讲演。
- 在演示文稿管理器中,轻点
 ,然后轻点“继续”。该设备会显示“设置遥控器”屏幕。
,然后轻点“继续”。该设备会显示“设置遥控器”屏幕。
- 在 Mac 上打开 Keynote 讲演,然后选取“Keynote 讲演”>“偏好设置”(从屏幕顶部的“Keynote 讲演”菜单中)。
- 点按偏好设置窗口顶部的“遥控器”,然后选择“启用”。
- 点按想要用作遥控器的设备旁边的“连接”。一个四位数的代码会出现在 Mac 和设备上。
- 验证这两个四位数代码相匹配,点按“确认”,然后关闭 Keynote 讲演偏好设置。
在连接上设备后,您可以从遥控器设备控制演示文稿。
将 iPad、iPhone 或 iPod touch 用作遥控器
您必须按照上一个任务所述,先将 iOS 设备设置为遥控器。若要使用“接力”将设备变成遥控器,在 Mac 和设备上必须已设置“接力”,且您想要控制的演示文稿必须存储在 iCloud 云盘中。
- 在 Mac 上播放演示文稿。
- 执行以下一项操作:
- 将设备变成遥控器:在设置为遥控器的 iOS 设备上打开 Keynote 讲演,在演示文稿管理器中轻点
 ,然后轻点“播放”。
,然后轻点“播放”。 - 使用“接力”,将 iPad 变成 Mac 的遥控器:在锁定屏幕左下角的
 上向上轻扫。或者,连按主屏幕按钮以显示多任务屏幕,然后轻点屏幕底部的 Keynote 讲演。
上向上轻扫。或者,连按主屏幕按钮以显示多任务屏幕,然后轻点屏幕底部的 Keynote 讲演。
- 将设备变成遥控器:在设置为遥控器的 iOS 设备上打开 Keynote 讲演,在演示文稿管理器中轻点
- 若要控制演示文稿,请执行以下任一项操作:
- 前进到下一张幻灯片或构件:轻点幻灯片或向左轻扫过幻灯片。
- 返回上一张幻灯片:向右轻扫幻灯片。
- 跳到指定幻灯片:轻点左上角的幻灯片编号,然后轻点您要显示的幻灯片。
- 停止播放演示文稿:轻点
 。
。
- 若要更改在您演示时在遥控器设备上看到的内容,请执行以下任一项操作:
- 查看当前幻灯片、下一张幻灯片或演讲者注释:轻点
 ,然后选择一个布局。
,然后选择一个布局。 - 在定时器或当前时间显示窗口之间切换:轻点屏幕顶部的时间或定时器。
- 查看当前幻灯片、下一张幻灯片或演讲者注释:轻点
将 Apple Watch 用作遥控器
您必须按照以上所述,先将 iPhone 设置为 Mac 的遥控器,同时 Keynote 讲演必须安装到 Apple Watch 及与其配对的 iPhone 上。若要在 Apple Watch 上安装 Keynote 讲演,请在配对的 iPhone 上将 Keynote 讲演更新到最新版本。然后在 Apple Watch 上确认 Keynote 讲演的安装。
【重要事项】为获得最佳效果,请将 Apple Watch 设置为在演示过程中当您抬起手腕时唤醒并显示 Keynote 讲演。在 Apple Watch 上,前往“设置”,轻点“通用”,轻点“抬腕激活”,打开“抬腕激活”。然后轻点“最后使用的应用”(向上轻扫即可见)。
- 在 Mac 上打开演示文稿。
- 在 Apple Watch 上,按下数码表冠,轻点
 来打开 Keynote 讲演,然后轻点
来打开 Keynote 讲演,然后轻点 。
。 - 若要控制演示文稿,请执行以下任一项操作:
- 前进到下一张幻灯片或构件:轻点
 。
。 - 返回上一张幻灯片:在手表显示屏上用力按下,然后轻点
 。
。 - Apple Watch 屏幕上将同时显示“向前”和“向后”按钮。若要在两个按钮都显示时返回前一个幻灯片,轻点
 。
。 - 如果您停止演示后又重新开始演示,或者 Apple Watch 睡眠了之后再唤醒,Apple Watch 的屏幕将只显示“向前”按钮。若要在演示设备上返回上一个幻灯片以及在 Apple Watch 上返回显示两个按钮的屏幕,请在手表屏幕上用力按下,然后轻点
 。
。 - 停止播放演示文稿:在手表显示屏上用力按下,然后轻点
 。
。
如果您按照此任务中的说明来操作,无论您何时抬起手腕来通过 Apple Watch 控制演示文稿,Keynote 讲演都会出现。
- 前进到下一张幻灯片或构件:轻点
若要在 Apple Watch 上关闭 Keynote 讲演,请按压数码表冠。
从遥控器设备使幻灯片上高亮显示
如果正在使用 Keynote 遥控从 iPad、iPhone 或 iPod touch 控制演示文稿,则可以在设备上绘图,让它显示在正在播放演示文稿的设备上。此功能十分有用,例如,如果想要强调幻灯片上某个特殊的要点,则可以为听众圈出该要点或添加下划线。
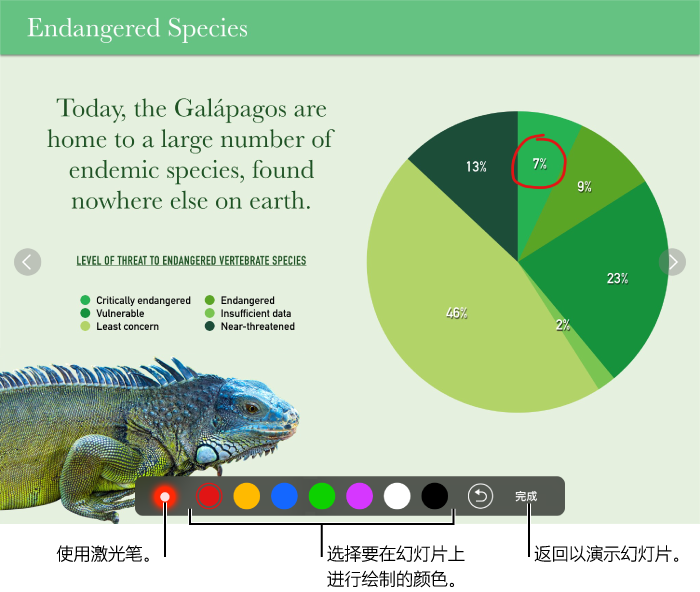
- 将 iOS 设备设置为遥控器。
- 在 Mac 或其他 iOS 设备上播放演示文稿。
- 在用作遥控器的设备上轻点
 。
。 - 执行以下任一项操作:
- 使用一种颜色绘制:轻点一种颜色,然后在幻灯片上绘制。
- 使用激光笔:轻点激光笔,然后再围绕幻灯片移动手指;激光笔会随您的移动而移动。
- 抹掉最后一个重点:轻点
 。继续轻点以撤销幻灯片上的所有绘制。
。继续轻点以撤销幻灯片上的所有绘制。 - 返回上一张幻灯片或向前导航幻灯片:轻点幻灯片上的左右箭头。
- 隐藏绘制工具:轻点“完成”。
更改连接到遥控器设备的演示设备
- 在用作遥控器的 iPad、iPhone 或 iPod touch 上打开 Keynote 讲演。
- 在演示文稿管理器中,轻点
 。
。 - 轻点“设备”,然后执行以下任一项操作:
- 添加另一台演示设备:轻点“添加设备”,然后按照屏幕指示进行操作。
- 切换到其他演示设备:轻点不同的设备名称,然后轻点“完成”。
- 移除演示设备:向右轻扫过设备的名称,然后轻点“删除”。
解除遥控器与 Mac 的连接
- 在 Mac 上打开 Keynote 讲演。
- 选取“Keynote 讲演”>“偏好设置”(从屏幕顶部的“Keynote 讲演”菜单中)。
- 点按偏好设置窗口顶部的“遥控器”,然后执行以下一项操作:
- 永久解除遥控器的连接:点按设备旁边的“取消连接”。
- 临时断开所有已连接的遥控器:取消选择“启用”,这样设备虽然保持连接,但不能用作遥控器。当想要再次使用它们时,重新选择“启用”。
Keynote 遥控使用“多点连接”,允许具有最新版本 Keynote 讲演的较新 iOS 设备和 Mac 电脑只要相互靠近即可通过 Wi-Fi 连接,即使它们不在同一 Wi-Fi 网络也是如此。如果通过 Wi-Fi 将 Keynote 遥控与较旧的设备或 Mac 电脑配合使用时遇到困难,请尝试将其添加到同一 Wi-Fi 网络。
未经允许不得转载:Mac大学 » 精通Keynote教程 – 使用iPhone / Apple Watch 作为遥控器播放幻灯片
 Mac大学
Mac大学
评论前必须登录!