您可以采用不同的方式查看幻灯片,以帮助整理和编辑演示文稿:
- 导航器视图(默认视图):在左侧的幻灯片导航器中显示每张幻灯片的缩略图图像,在右侧显示所选幻灯片的完整视图。您可以点按幻灯片导航器中的缩略图以跳到特定幻灯片,或者拖移缩略图以重新整理演示文稿。
- 仅幻灯片视图:仅显示幻灯片,而没有缩略图导航。这种视图有助于集中查看单张幻灯片的内容。
- 看片台:像在看片台上一样显示幻灯片缩略图。这种视图有助于整理演示文稿,因为它可以让您一次性看到更多幻灯片。您可以拖移幻灯片缩略图以更改它们的顺序。
- 大纲视图:在左侧边栏中显示每张幻灯片的标题和带项目符号的文本,在右侧显示所选幻灯片的完整视图。这种视图最适合用来查看文本较多的演示文稿的内容流动。
- 对象列表:您可以按对象在幻灯片上的分层顺序进行查看,然后执行诸如更改分层顺序、成组对象等操作。对象列表仅在导航器视图和仅幻灯片视图中可用。有关使用对象列表的信息,请参阅在对象列表中选择和移动对象。
在幻灯片导航器中查看幻灯片
- 点按工具栏中的“显示”
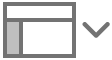 ,然后选取“导航器”。
,然后选取“导航器”。 - 执行以下任一项操作:
- 选择幻灯片:点按一张缩略图。选中缩略图后,即可在右侧编辑该幻灯片。按住 Shift 键点按以选择多张幻灯片。
- 对幻灯片重新排序:点按一张缩略图,然后将它向上或向下拖移。
- 将幻灯片成组:向右拖移一张或多张缩略图以让它们相对于上面的幻灯片缩进。
在看片台上查看幻灯片
- 点按工具栏中的“显示”
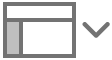 ,然后选取“看片台”。
,然后选取“看片台”。 - 执行以下任一项操作:
- 选择幻灯片:点按一张缩略图。按住 Shift 键点按以选择多张幻灯片。
- 对幻灯片重新排序:将缩略图拖到新位置。
- 编辑幻灯片或返回上一个视图:连按一张缩略图。
- 更改缩略图的大小:拖移窗口右下角的滑块。
- 显示或隐藏跳过的幻灯片:选择或取消选择“隐藏跳过的幻灯片”复选框。当跳过的幻灯片显示出来时,它们的缩略图呈灰色。
以文本大纲的形式查看幻灯片
- 点按工具栏中的“显示”
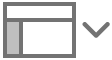 ,然后选取“大纲”。
,然后选取“大纲”。 - 在大纲中执行以下任一项操作:
- 给幻灯片添加标题:在幻灯片图标旁边点按并键入。
- 给幻灯片添加文本:在幻灯片中添加一个标题,按下 Return 键,按下 Tab 键,然后键入。
- 编辑文本:选择文本,然后键入以替换。
- 对文本或幻灯片重新排序:将项目符号(项目符号本身,而非文本)向上或向下拖移到演示文稿中想要的位置。将项目符号向右或向左拖移,以更改其缩进。将幻灯片图标向上或向下拖移以更改其在演示文稿中的顺序。
您可以更改显示在大纲视图中的文本的大小。选取“Keynote 讲演”>“偏好设置”(从屏幕顶部的“Keynote 讲演”菜单中),然后点按偏好设置窗口顶部的“通用”。点按“大纲视图字体”弹出式菜单,然后选取一种字体大小。
若要打印大纲,请选取“文件”>“打印”(从屏幕顶部的“打印”菜单中)。在“打印”对话框中,选择“大纲”。
未经允许不得转载:Mac大学 » 精通Keynote教程 – 更改工作视图
 Mac大学
Mac大学
评论前必须登录!