Mac电脑的 macOS 系统终于有了「恢复出厂设置」功能!使用“抹掉所有内容和设置”可以快速安全地抹掉你的所有设置、数据和 App,同时保留当前安装的操作系统。
使用“抹掉所有内容和设置”
这项功能需要安装 macOS Monterey 或更高版本,并且使用搭载 Apple 芯片或 Apple T2 安全芯片的 Mac。
macOS Ventura
- 从屏幕角落的苹果菜单 中,选取“系统设置”。
- 点按边栏中的“通用”。
- 点按右侧的“传输或还原”。
- 点按“抹掉所有内容和设置”。没有看到这个按钮?
macOS Monterey
- 从屏幕角落的苹果菜单 中,选取“系统偏好设置”。
- 从菜单栏的“系统偏好设置”菜单中,选取“抹掉所有内容和设置”。
选择“抹掉所有内容和设置”后,请按照以下步骤继续操作:
- “抹掉助理”将要求你使用管理员凭证登录。输入你用于登录 Mac 的密码,然后点按“好”。忘记了你的登录密码?
- 如果系统要求你在还原 Mac 之前先进行备份,你可以打开“时间机器”并备份到外置储存设备。或者点按“继续”以继续,而不创建新的备份。
- 点按“继续”以允许移除你的设置、媒体、数据和其他列出的项目。
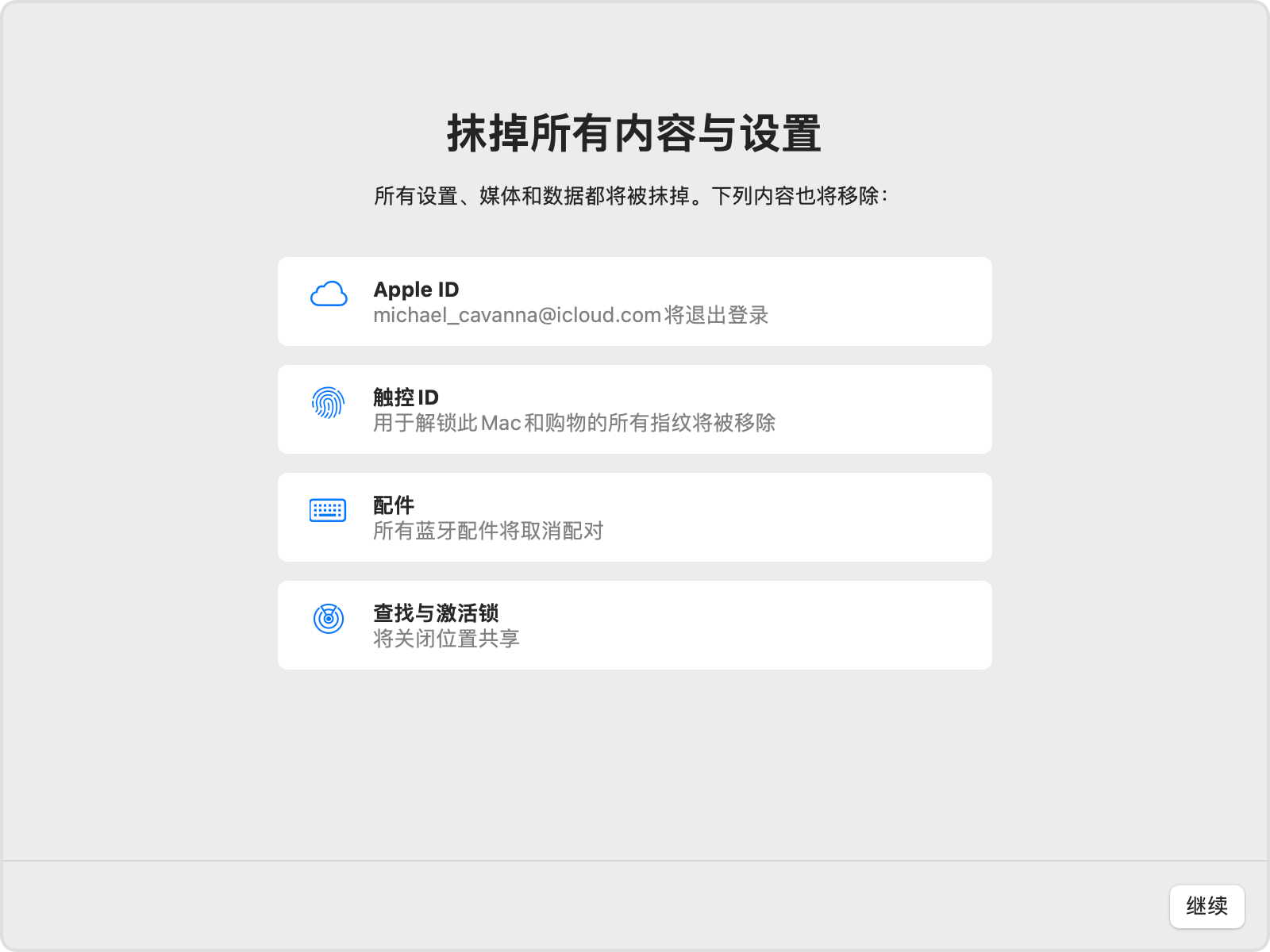
- 如果系统要求你退出登录 Apple ID,请输入你的 Apple ID 密码,然后点按“继续”。忘记了你的 Apple ID 密码?
- 点按“抹掉所有内容与设置”以确认你想要继续。
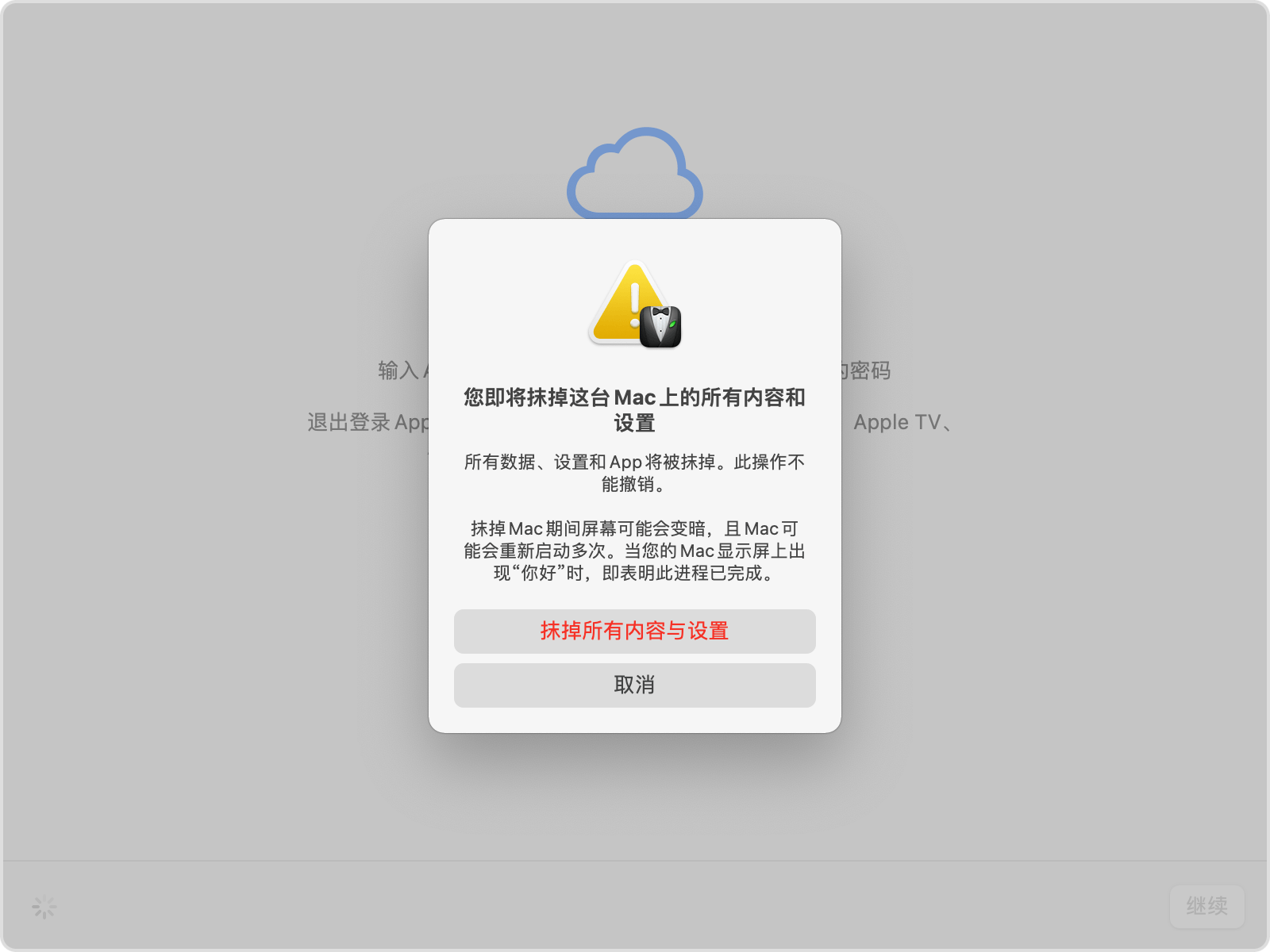
- 你的 Mac 将重新启动并显示黑屏或进度条。如果它需要重新连接到某个蓝牙配件,如键盘或鼠标,系统可能会要求你打开这个配件。如果配件未能在 30 秒内连接,请关闭这个配件再重新打开。重新连接到蓝牙键盘时,系统会要求你选取一种语言。
- 系统可能会要求你选择 Wi-Fi 网络或连接网线。要选择 Wi-Fi 网络,请使用屏幕右上角的 Wi-Fi 菜单 。
- 加入网络后,你的 Mac 将激活。点按“重新启动”。
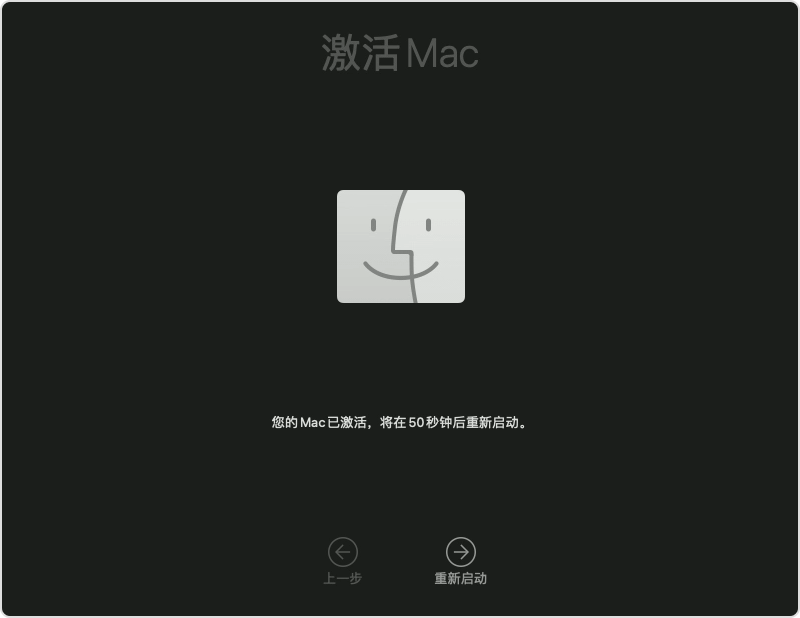
- 重新启动后,设置助理将指导你完成设置过程,就像你在首次设置 Mac 一样。如果你打算出售、赠送或折抵 Mac,并希望将它保留为开箱状态,请不要使用设置助理,也不要使用你之前连接过的蓝牙设备(如果有)。直接按住 Mac 上的电源按钮,直到关机为止。
未经允许不得转载:Mac大学 » Mac电脑恢复出厂设置教程
 Mac大学
Mac大学
评论前必须登录!