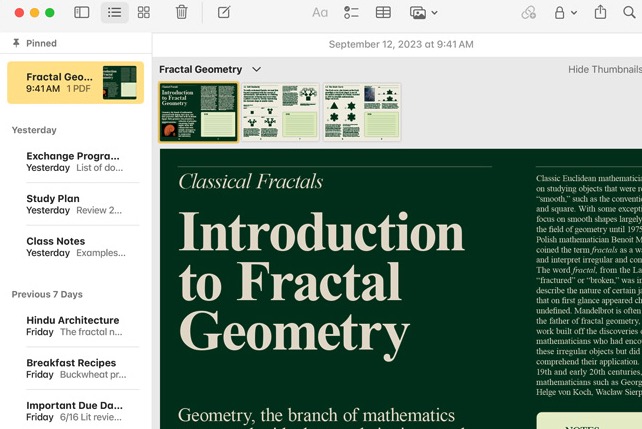
备忘录中可直接查看全屏宽度的 PDF,还能点按各页。同一备忘录中能保存多个 PDF,方便你轻松访问相关文档。
查看 PDF 或扫描文稿
- 在 Mac 上的“备忘录” App中,执行以下任一项操作来查找 PDF 或扫描文稿:
- 查看添加了该扫描文稿的备忘录。
- 按名称搜索 PDF 或扫描文稿。
- 选取“显示”>“显示附件浏览器”,然后点按“扫描件”或“文稿”。若要在附件所属的备忘录中查看它,请选择该附件,然后选取“显示”>“在备忘录中显示”。
【注】如果装有 macOS 10.14 或更高版本、iOS 12 或更高版本或者 iPadOS 13 或更高版本,也可以直接使用 iPhone 或 iPad 相机扫描文稿。在备忘录中,点按行首,选取“文件”>“从 iPhone 或 iPad 插入”,然后选取“扫描文稿”以使用 iPhone 或 iPad 扫描文稿并将其插入到备忘录中。请参阅使用连续互通相机插入照片和扫描件。
- 请执行以下一项操作:
- 预览 PDF 或扫描文稿: 点按文稿标题旁边的向下箭头,然后选取“快速查看附件”。
【提示】如果在使用触控板,你可以在“快速查看”中通过双指开合以缩放。
- 打开 PDF 或扫描文稿: 点按文稿标题旁边的向下箭头,然后选取“打开附件”。 文稿会在“预览”(或默认 PDF 编辑器)中打开。
- 将文本、涂鸦、形状或签名添加到 PDF 或扫描文稿: 点按文稿标题旁边的向下箭头,然后选取“标记”。
- 预览 PDF 或扫描文稿: 点按文稿标题旁边的向下箭头,然后选取“快速查看附件”。
裁剪 PDF
你可以裁剪 PDF 以突出特定区域,或者去掉文稿中不想要的部分。
- 在 Mac 上的“备忘录” App中,点按 PDF 名称旁边的向下箭头,然后选取“标记”。
如果没有看到向下箭头,请按住 Control 键点按 PDF,点按“显示为”,然后选取“中”或“大”。
- 按住 Control 键点按缩略图,然后点按“裁剪页面”(或使用触控栏)。
- 点按“裁剪”按钮,然后拖移调整控制柄来包含要在 PDF 中保留的区域。
- 完成更改后,请执行以下一项操作:
- 存储更改:点按“完成”。
- 停止裁剪而不存储更改:按下 Escape (Esc) 键或点按“取消”。
裁剪扫描文稿
你可以裁剪扫描文稿以突出特定区域,或者去掉文稿中不想要的部分。
- 在 Mac 上的“备忘录” App中,点按扫描文稿名称旁边的“显示缩略图”。
如果没有看到“显示缩略图”按钮,请按住 Control 键点按 PDF 或扫描文稿,点按“显示为”,然后选取“中”或“大”。
- 按住 Control 键点按缩略图,然后点按“裁剪页面”(或使用触控栏)。
- 拖移调整控制柄来包含要在 PDF 或扫描文稿中保留的区域。
- 完成更改后,请执行以下一项操作:
- 存储更改:点按“完成”。
- 停止裁剪而不存储更改:按下 Escape (Esc) 键或点按“取消”。
将滤镜应用到扫描文稿
你可以使用四个滤镜之一来给扫描文稿添加特殊效果。
- 在 Mac 上的“备忘录” App中,点按扫描文稿名称旁边的“显示缩略图”。
- 按住 Control 键点按缩略图,然后选取“滤镜”。
- 点按想要使用的滤镜(或在触控栏中轻点滤镜)。
旋转 PDF 或扫描文稿
你可以将 PDF 或扫描文稿手动旋转至想要的方向。
- 在 Mac 上的“备忘录” App中,点按 PDF 或扫描文稿名称旁边的“显示缩略图”。
- 按住 Control 键点按缩略图,然后选取“向左旋转”或“向右旋转”(或使用触控栏)。
你可以根据需要多次旋转文稿来调整其方向。
重新命名 PDF 或扫描文稿
扫描文稿默认自动命名(例如,扫描文稿),PDF 则使用与原文件相同的名称。 你可以重新命名任一类型的附件。
- 在 Mac 上的“备忘录” App中,选择备忘录中的 PDF 或扫描文稿,然后选取“编辑”>“重命名附件”。
- 键入新名称,然后点按“存储”。
未经允许不得转载:Mac大学 » macOS Sonoma 14.0 新功能介绍:备忘录里直接浏览 PDF
 Mac大学
Mac大学
评论前必须登录!