您可以在任何二维条形图、柱形图、面积图或散点图中添加边框和背景颜色。您可以通过应用不同的样式、更改字体、添加边框等方式来更改图表文本的外观。
更改图表边框和背景颜色
- 点按图表,然后在“格式”
 边栏中,点按“图表”标签。
边栏中,点按“图表”标签。 - 在边栏上的“图表选项”部分中,选择“边框”复选框。
- 若要给图表添加背景颜色,或为边框选取样式和颜色,请点按“背景与边框样式”旁边的显示三角形,然后使用该部分的控制。
更改图表文本的字体、样式和大小
您可以同时更改所有图表文本的外观。
- 点按图表,然后在“格式”
 边栏中,点按“图表”标签。
边栏中,点按“图表”标签。 - 使用在边栏中“图表字体”部分的控制,执行以下任一操作:
- 更改字体:点按“图表字体”弹出式菜单,然后选取字体。
- 更改字符样式:点按字体名称下方的弹出式菜单,然后选取一个选项(“常规体”、“粗体”等等)。
- 缩小或放大字体:点按小 A或大 A。
图表中的所有文本都将按比例增大或缩小(以相同的百分比)。
若要了解如何调整图表标题和数值标签的样式,使它们与其他文本的外观不同,请参阅下方主题。
编辑图表标题
图表具有默认情况下隐藏的占位符标题(标题)。您可以显示并更改图表标题。
- 点按图表。
- 在“格式”
 边栏中,点按“图表”标签,然后选择“标题”复选框。
边栏中,点按“图表”标签,然后选择“标题”复选框。 - 连按图表中的占位符标题,然后键入您自己的标题。
- 若要更改标题的外观,如字体、大小和颜色,请再次连按标题,然后使用边栏的“图表标题”标签中的控制进行更改。
若要将标题移到圆环图的中间,请点按“标题位置”弹出式菜单,然后选取“居中”。
添加和修改图表数值标签
图表具有现实特定数据点的数值的标签。您可以在条形图、柱形图、面积图、散点图或气泡图中显示数值标签,指定其格式(例如,数字、货币或百分比),以及更改其外观。
- 点按图表。
- 在“格式”
 边栏中,点按“序列”标签。
边栏中,点按“序列”标签。 - 执行以下一项操作:
- 对于气泡图:点按“气泡图标签”旁边的显示三角形,选择“值”旁边的复选框,然后点按弹出式菜单并选取一种值格式。
- 对于散点图:点按“数值标签”旁边的显示三角形,选择“值”旁边的复选框,然后点按弹出式菜单并选取一种值格式。
- 对于其他类型的图表:点按“数值标签”旁边的显示三角形,然后点按弹出式菜单并选取一种值格式。
若要隐藏数值标签,请取消选择“值”复选框或从弹出式菜单中选取“无”。
- 微调数值标签(这些控制仅可用于某些图表类型):
- 设定小数位数:点按上箭头或下箭头。
- 显示千位分隔符:选择“千位分隔符”复选框。
- 添加前缀或后缀:您在这些框中输入的文本将添加到标签的开头或结尾。
- 指定标签出现的位置:点按“位置”弹出式菜单并选取一个选项,如“顶部”、“中间”、“上方”或“内部”(具体选项因图表类型而异)。
- 若要更改标签的字体、颜色和样式,请点按图表上的任何数值标签,然后使用边栏“字体”部分中的控制进行更改。
只有所选数据序列的标签会被修改。若要更改另一个序列的标签,请点按其中一个标签,然后进行更改。
若要选择多个序列,点按一个数值标签,然后按住 Command 键点按其他序列的数值标签。若要选择所有序列,点按一个数值标签,然后按下 Command-A。
【注】更改整个图表的字体时,数值标签的字体随之更改。
添加和修改饼图扇区标签或圆环图分段标签
您可以在饼图或圆环图中显示扇区或分段标签,指定其格式(例如,数字、货币或百分比),以及更改其外观。
- 点按图表以更改所有项目标签,或者点按某个项目标签以进行更改。
若要更改多个项目标签,请按住 Command 键点按它们。
- 在“格式”
 边栏中,点按“扇区”或“分段”标签。
边栏中,点按“扇区”或“分段”标签。 - 若要添加标签,请执行以下任一项操作:
- 显示数据标签:选择“数据点名称”旁边的复选框。
- 显示数据值:选择“值”旁边的复选框。
若要隐藏某个特定项目的标签,请选择该标签,然后取消选择“值”或“数据点名称”。
- 若要格式化标签,请点按“值数据格式”旁边的显示三角形,然后执行以下任一项操作:
- 更改数字格式:点按“值数据格式”弹出式菜单并选取格式(例如,百分比)。
如果您想要数值标签与表格中原始数据的格式匹配,请选取“与源数据相同”。
- 设定小数位数:点按上箭头或下箭头。
- 显示千位分隔符:选择“千位分隔符”旁边的复选框。
- 选取负数的显示方式:选取“-100”或“(100)”。
- 添加前缀或后缀:您在这些框中输入的文本将添加到标签的开头或结尾。
- 更改数字格式:点按“值数据格式”弹出式菜单并选取格式(例如,百分比)。
- 若要放置标签和添加引线以将其与项目相连,请点按“标签选项”旁边的显示三角形,然后执行以下任一项操作:
若要更改项目标签的字体、颜色和样式,请点按图表上的任何项目标签,然后使用边栏的“字体”和“阴影”部分中的控制进行更改。
修改轴标签
您可以指定轴上显示的标签,编辑其名称,更改其方向角度,设定刻度线的范围和频率,等等。
- 点按图表,然后在“格式”
 边栏中,点按“坐标轴”标签。
边栏中,点按“坐标轴”标签。 - 执行以下任一项操作:
- 修改数值轴上的标记:点按边栏顶部附近的“值 (Y)”按钮。
- 修改类别轴上的标记:点按边栏顶部附近的“类别 (X)”按钮。
- 使用边栏中的控制进行任何想要的调整。
若要查看所有选项,请点按部分标题左侧的显示三角形。
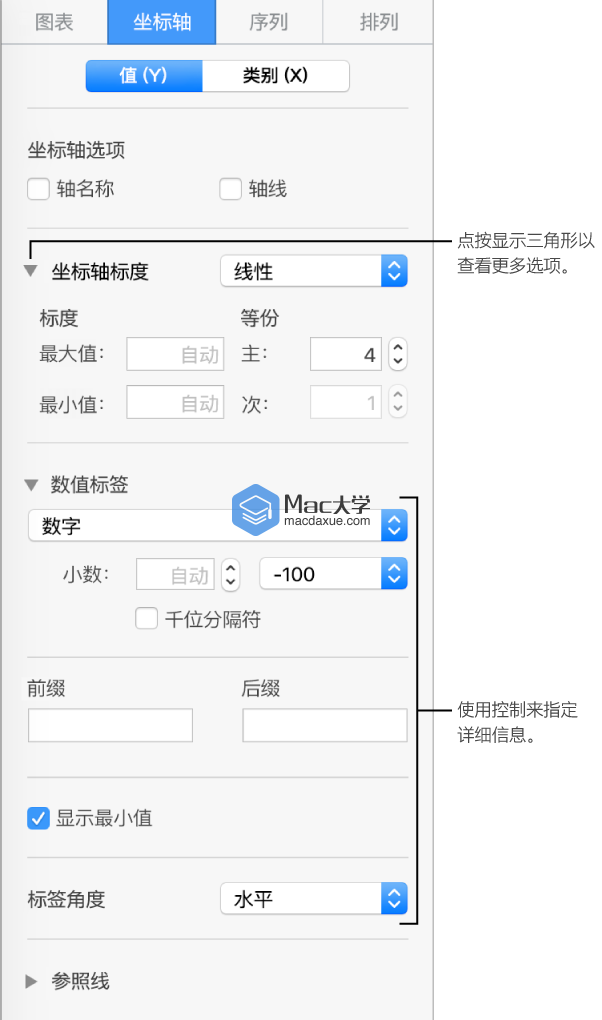
- 如果您选择了“轴名称”复选框,并想要更改图表上的名称,请点按图表,连按图表上的轴名称,然后键入您自己的名称。
若要更改轴标签的字体、颜色和样式,请点轴标签,然后使用边栏“字体”部分中的控制进行更改。
未经允许不得转载:Mac大学 » 精通Numbers教程 – 更改图表样式(边框、背景、文本等)
 Mac大学
Mac大学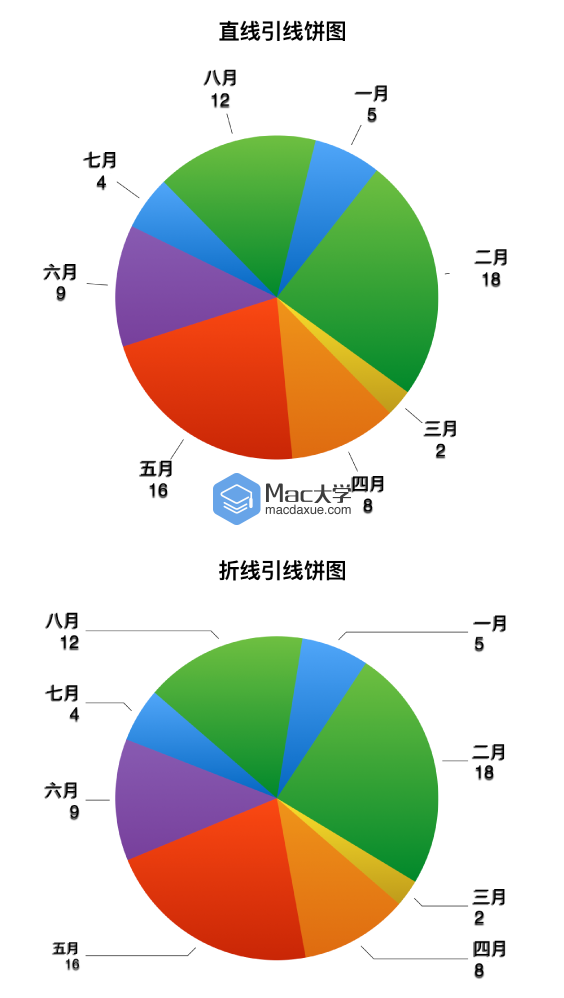


评论前必须登录!