若要将 Pages 文稿的副本存储为其他格式,您可以将其以新格式导出。在您需要将文稿发送给使用不同软件的人时,这非常有用。对导出文稿的任何更改都不影响原始文件。
如果您使用“智能注解”添加了标记或编辑,它们不会出现在导出的 Word、EPUB 或 Pages ’09 文稿中。在导出的 PDF 中,注解会表明在导出时它们是否可见。
【注】如果原始文件有密码,则该密码也会应用到以 PDF、Word 和 Pages ’09 格式导出的副本,但您也可以更改或移除密码。
将 Pages 文稿的副本存储为其他格式
- 打开文稿,然后选取“文件”>“导出到”>“[文件格式]”(从屏幕顶部的“文件”菜单中)。
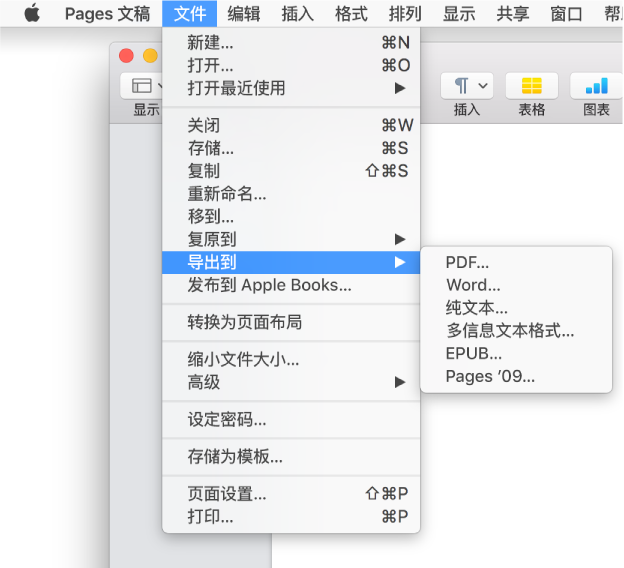
- 指定导出设置:
- PDF:这些文件可以在“预览”和 Adobe Acrobat 等应用程序中打开,有时还可以在其中进行编辑。点按“图像质量”弹出式菜单,然后选取一个选项(图像质量越高,导出的副本文件大小会越大)。
- Word:如果文件需要与较旧版本的 Microsoft Word (1997-2004) 兼容,请点按“高级选项”,然后从弹出式菜单中选取“.doc”。
- 纯文本 (TXT):将正文文本导出为无格式文本。将不会导出文本框、形状、图像、线条、表格和图表。页面布局文稿不能被导出为 TXT 格式。
- 多信息文本格式 (RTF):将正文文本和表格导出为格式化 (RTF) 文本和表格。如果文稿中有可导出的文本框、形状、线条和图表,则这些将被导出为图像,而文稿被导出为 RTFD 格式。其他应用程序可能无法打开 RTFD 文件。页面布局文稿不能被导出为 RTF 或 RTFD 格式。
- EPUB:使用此格式以制作可在电子书阅读程序(如 Apple Books)中阅读的文稿。输入标题和作者姓名,然后选取封面选项。
对于仅文字处理文稿,请选取一种布局类型。固定的布局会保留您文稿的布局,且最适合含多栏或大量图像的文稿。变动的布局随屏幕大小和方向而变化,且允许用户更改字体大小。这最适合包含大量文本的文稿。
若要设定可选功能,请点按“高级选项”旁边的显示三角形,然后选取一个类别,指定文稿的语言,将视图设为单页或双页,并选取是否嵌入字体。
- Pages ’09:此格式可在 Mac 上由 Pages 4.0 到 Pages 4.3 打开。
- 如果有密码复选框,请执行以下一项操作:
- 设定密码:选择“需要密码才能打开”复选框,然后输入密码。这一设置仅应用于导出的副本。
- 保留原始文稿密码:确定“需要密码才能打开”复选框已选定。
- 为导出的副本使用不同的密码:选择“需要密码才能打开”复选框,点按“更改密码”,然后设定新密码。
- 导出没有密码的副本:取消选择“需要密码才能打开”复选框。
- 点按“下一步”,然后键入文稿的名称(不带 .pdf 或 .epub 等文件扩展名,它们会自动附加上去)。
- 输入一个或多个标记(可选)。
- 若要选取导出副本的存储位置,请点按“位置”弹出式菜单,选取一个位置,然后点按“导出”。
若要查看更多位置,请点按“位置”弹出式菜单旁边的箭头(在 macOS High Sierra 10.13 中,点按“存储为”文本栏旁边的箭头)。
以 EPUB 格式导出图书或其他文稿
若要能够在电子书阅读程序(如 Apple Books)中阅读您的文稿,可将它以 EPUB 格式导出。
- 打开文稿,然后选取“文件”>“导出到”>“EPUB”(从屏幕顶部的“文件”菜单中)。
- 输入必填信息:
- 标题和作者:输入发布时希望查看者看到的标题和作者。
- 封面:使用文稿的第一页或选取图像文件。
- 布局:对于文字处理文稿,您可以选取“固定布局”以保留页面布局,或者选取“可重排”以便读者调整字体大小和样式(可能会更改每个页面上显示多少内容)。页面布局文稿只能使用固定布局。
- 类别和语言:点按“高级选项”,然后为 EPUB 文稿分配一个类别并指定文稿的语言。
- 显示为:点按“高级选项”,然后选取“单页”以一次显示一页,或“双页”以显示跨页。
- 嵌入字体:点按“高级选项”,然后选取复选框以在 EPUB 文稿中包括 TrueType 和 OpenType 字体。
- 点按“下一步”,然后键入文稿的名称。
文件扩展名 .epub 将自动追加到文稿名称。
- 输入一个或多个标记(可选)。
- 若要选取文稿的存储位置,请点按“位置”弹出式菜单,选取一个位置,然后点按“导出”。
若要查看更多位置,请点按“位置”弹出式菜单旁边的箭头按钮(在 macOS High Sierra 10.13 中,点按“存储为”文本栏旁边的箭头按钮)。
未经允许不得转载:Mac大学 » Pages 入门教程系列 – 导出到 Word、PDF 或其他文件格式
 Mac大学
Mac大学

评论前必须登录!