当你把大量照片导入 OS X 的「照片」应用时,有没有发现你的存储空间在急剧的变小?此外 iOS 设备上是不是也是这样?如何优化本地的「照片」存储?
久而久之,你存在 Mac 电脑本地的照片库空间可能比你的硬盘驱动器还要大,但你可能已经想到了一种解决的方法了:使用移动硬盘。
你如果并不希望使用「照片」应用提供的「优化 Mac 存储空间」选项,在这种情况下笔者推荐你使用移动硬盘,这样一来的好处就是你可以完全保留这些照片、视频的源文件;如果你喜欢将一切交给 iCloud 照片图库,那么笔者推荐你使用「优化 Mac 存储空间」项,这样一来,你可以在任意的设备上访问所有的这些照片和视频,而不是每次先找来移动硬盘。
将「照片」图库转移至移动硬盘
1.退出「照片」应用程序。
2.找到「照片」图库(默认在「图片」文件夹)。
3.将「照片」图库移动到移动硬盘。
打开移动硬盘的「照片」图库
1.将移动硬盘连接到 Mac 电脑。
2.按住 Option 键,点击「照片」应用程序图标。
3.选择打开移动硬盘上的「照片」图库文件。
注:如果你打开了「iCloud 照片图库」功能,上传照片、视频时需要保持移动硬盘的连接。
使用「优化存储」项
如果你使用了「iCloud 照片图库」将照片、视频文件放置到了云端的话,笔者推荐你打开「优化 Mac 存储」选项。这样一来,你就不用担心「空间不足」的问题。
「优化存储」机制可以智能地跟踪、管理你的磁盘空间,确保你「最近」的,「收藏」喜欢的和「经常访问的」图像、视频可以立即在设备上访问,而那些老旧的、不经常访问内容则放置在苹果的服务器端。如果你需要临时查看老旧的照片、视频文件,只需方便地下载一次即可。
1.打开「照片」应用程序。
2.在菜单栏选择「照片」-「偏好设置…」项目(或按下 Command+, 快捷键)。
3.点击右侧的 iCloud 标签。
4.勾选「优化 Mac 存储」项。
未经允许不得转载:Mac大学 » Mac 系统优化「照片」应用所占用的存储空间 – 节省磁盘空间
 Mac大学
Mac大学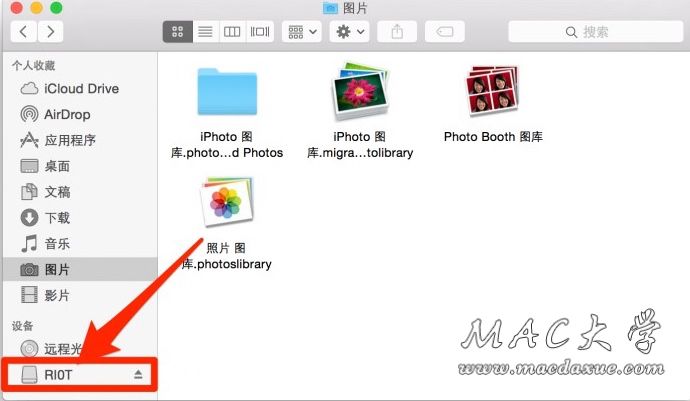
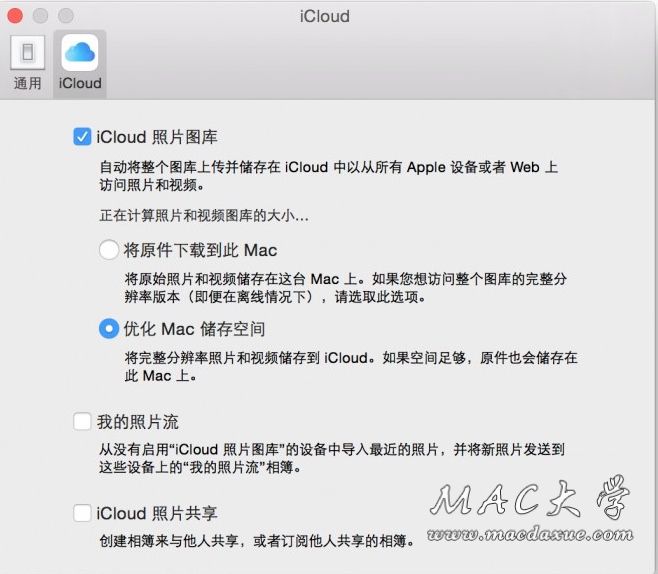

评论前必须登录!