物理安全密钥为 Apple ID 提供了额外的保护,可以抵御网络钓鱼攻击。安全密钥是一种小型外部设备,外形像闪存驱动器或标签,可用于在使用启用了双重认证的 Apple ID 登录时进行验证。
用于 Apple ID 的安全密钥
用于 Apple ID 的安全密钥是一项可选的高级安全保护功能,专为希望获得额外的保护以抵御网络钓鱼或社交工程诈骗等定向攻击的人士而设计。
启用了双重认证(旨在确保只有你本人可以访问自己的 Apple ID 帐户)后,你需要提供两条信息,才能在新设备上或网页上使用你的 Apple ID 登录。
- 第一条信息是你的 Apple ID 密码。
- 安全密钥可以代替通常使用的六位验证码,用作第二条信息。
由于你使用的是物理密钥而不是六位验证码,安全密钥可以增强双重认证流程的安全性,并有助于防止攻击者截获或请求获取你的第二重认证因素。
你有责任维护对安全密钥的访问权限。如果你丢失了所有受信任设备和安全密钥,则你的帐户可能会被永久锁定。
用于 Apple ID 的安全密钥需要满足哪些条件
- 至少两个带有 FIDO® Certified* 认证标志,并可与你经常会用到的 Apple 设备搭配使用的安全密钥。
- 你使用自己的 Apple ID 登录的所有设备均装有 iOS 16.3、iPadOS 16.3 或 macOS Ventura 13.2 或者更高版本。
- 已经为你的 Apple ID 设置了双重认证。
- 新式网页浏览器。如果无法使用安全密钥在网页上登录,请将浏览器更新到最新版本,或者尝试使用其他浏览器。
- 设置安全密钥后,要在 Apple Watch、Apple TV 或 HomePod 上登录,你需要一台装有支持安全密钥的软件版本的 iPhone 或 iPad。
*FIDO® Certified 是 FIDO Alliance, Inc. 的商标(在多个国家或地区注册)。
用于 Apple ID 的安全密钥不支持哪些设备、功能或 App
- 你无法登录 Windows 版 iCloud。
- 在无法更新到支持安全密钥的软件版本的旧款设备上,你无法登录。
- 不支持儿童帐户和管理式 Apple ID。
- 不支持与家庭成员的 iPhone 配对的 Apple Watch。要使用安全密钥,请先使用自己的 iPhone 设置你的手表。
选取正确的安全密钥
用于 Apple ID 的安全密钥可与任何带有 FIDO® Certified 认证标志的安全密钥搭配使用。一些出色示例包括:
- YubiKey 5C NFC(适用于大多数 Mac 机型和 iPhone 机型)
- YubiKey 5Ci(适用于大多数 Mac 机型和 iPhone 机型)
- FEITAN ePass K9 NFC USB-A(适用于旧款 Mac 机型和大多数 iPhone 机型)
如果你选取的是其他安全密钥,则应该选取带有 FIDO® Certified 认证标志并带有相应接口,可与你经常会用到的 Apple 设备搭配使用的安全密钥。
如需查看 FIDO 联盟认证密钥的完整列表,请访问 FIDO® Certified Showcase。
为你的设备选取正确的接口
同时具备近场通信 (NFC) 功能和 USB-C 接口的安全密钥适用于大多数 Apple 设备。
识别 Mac 上的端口
- NFC
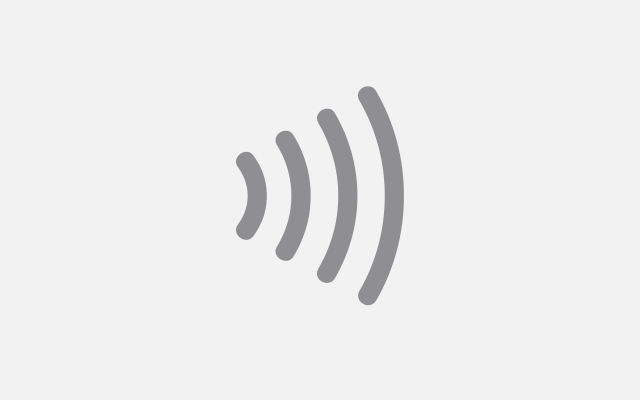
近场通信 (NFC) 密钥仅适用于 iPhone。只需轻点一下,这些密钥就能连接到你的设备。
- USB-C

USB-C 接口适用于大多数 Mac 机型,并可通过闪电至 USB-C 转换器与 iPhone 搭配使用。
- 闪电
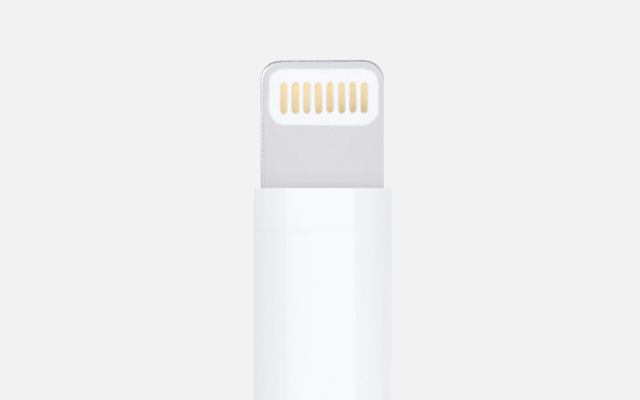
闪电接口适用于大多数 iPhone 机型。
- USB-A
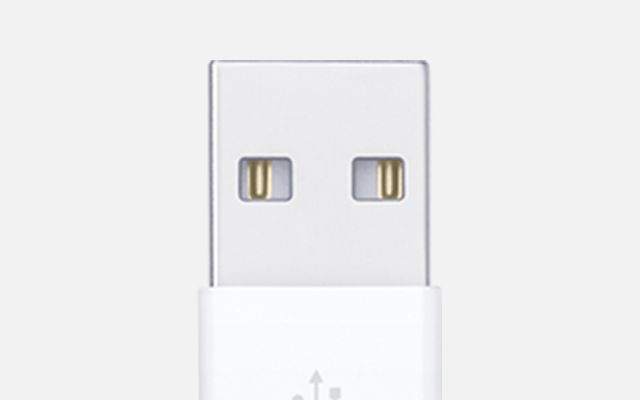
USB-A 接口适用于旧款 Mac 机型,并可通过 USB-C 至 USB-A 转换器与新款 Mac 机型搭配使用。
使用用于 Apple ID 的安全密钥
使用用于 Apple ID 的安全密钥时,你需要使用受信任设备或安全密钥才能完成以下操作:
- 在新设备上或网页上使用你的 Apple ID 登录
- 重设 Apple ID 密码或解锁 Apple ID
- 添加其他安全密钥或移除安全密钥
请妥善存放你的安全密钥,并考虑将安全密钥存放在多个地方。例如,在家中存放一个密钥,并在工作场所存放一个密钥。如果你要旅行,你可能需要将一个安全密钥留在家中。
为你的帐户添加安全密钥
你只能在装有兼容软件的 Apple 设备上添加安全密钥。你必须添加并保留至少两个安全密钥。你可以添加最多六个密钥。
你需要在用于添加安全密钥的设备上设置锁屏密码或帐户密码。
在设置过程中,你会在处于非活跃状态的设备上退出登录。处于非活跃状态的设备是指与你的 Apple ID 相关联,但已超过 90 天没有使用或解锁的设备。要在这些设备上重新登录,请更新到兼容软件并使用安全密钥。如果设备无法更新到兼容软件,则你将无法重新登录。
在 iPhone 或 iPad 上
- 打开“设置”App。
- 轻点你的姓名,然后轻点“密码与安全性”。
- 轻点“添加安全密钥”,然后按照屏幕上的说明添加密钥。
- 查看与你的 Apple ID 相关联的设备,然后选择以下任一操作:
- 在所有处于活跃状态的设备上保持登录状态。
- 选择你不希望哪些设备继续访问你的帐户,然后在这些设备上退出登录。
要停止使用安全密钥,请按照以下步骤操作:打开“设置”App,轻点你的姓名,然后轻点“密码与安全性”。轻点“安全密钥”,然后轻点“移除所有安全密钥”。如果你移除了所有安全密钥,则你的 Apple ID 会恢复为使用六位验证码进行双重认证。
在 Mac 上
- 从苹果菜单 中,选取“系统设置”,然后点按你的姓名。
- 点按“密码与安全性”。
- 在“安全密钥”旁边,点按“添加”,然后按照屏幕上的说明添加密钥。
- 查看与你的 Apple ID 相关联的设备,然后选择以下任一操作:
- 在所有设备上保持登录状态。
- 选择你不希望哪些设备继续访问你的帐户,然后在这些设备上退出登录。
要停止使用安全密钥,请按照以下步骤操作:打开“系统设置”,点按你的姓名,然后点按“密码与安全性”。点按“安全密钥”,然后点按“移除所有安全密钥”。如果你移除了所有安全密钥,则你的 Apple ID 会恢复为使用六位验证码进行双重认证。
未经允许不得转载:Mac大学 » Apple ID 的物理安全密钥是什么?- 详细介绍和使用教程
 Mac大学
Mac大学
评论前必须登录!