OS X 中通过 Finder 您能访问自己的文件和文件夹。
Finder 窗口
通过 Finder,您能查看 Mac 上几乎全部内容,包括应用软件、硬盘、文件、文件夹和 DVD。您可以使用 Finder 随意整理所有文件和文件夹、在整个 Mac 范围中搜索内容以及删除不需要的内容等。
要查看您的文件,请点按 Dock 中的 Finder 图标,然后点按边栏中的“我的所有文件”。
Finder 窗口左侧有一个边栏。项目分为下列几类:个人收藏、共享的和设备(与 iTunes 中的来源列表相似)。个人收藏部分包含文件夹的个人收藏链接,其中包括“桌面”、“文稿”、“影片”、“音乐”、“图片”、“AirDrop”以及“应用程序”文件夹。共享的部分包含通过网络连接到此电脑的电脑。设备部分包含已装载且可访问的宗卷,如硬盘、USB 闪存驱动器、网络宗卷、DVD 等。
- 窗口关闭、最小化和缩放按钮。要关闭此窗口,请点按左上角的红色圆形按钮。如果不想关闭窗口,只想其暂时消失,请点按黄色圆形按钮将窗口最小化到 Dock。如果窗口中充满内容,则可通过拖移右下角放大窗口来调整大小,或点按绿色圆形按钮将窗口最大化。
- Finder 窗口显示按钮:
- 图标显示 – 用于以一系列图标形式显示文件夹的内容。在图标显示中,您可以查看实时图标预览,可用于快速浏览多页文稿或观看 QuickTime 影片。
- 列表显示 – 用于以电子表格样式形式显示文件夹。点按文件夹左侧的显示三角形,可展开各个文件夹。您可以轻松地按文件名称、修改日期等来排序。从显示菜单中选取查看显示选项,以添加/删除属性栏。您可通过点按属性栏标题将排序方式从升序更改为降序,然后再改回来。
- 分栏显示 – 用于显示文件夹的层次,其中每栏分别代表一个文件夹。
- Cover Flow 显示 – 用于以 iTunes 中所用 Cover Flow 相同的形式显示文件夹的内容。您可以查看图像、文稿和影片的实时预览,并可快速浏览文稿和观看影片。
- 操作菜单 – 快速访问高亮显示项目的 Finder 功能,如“显示简介”、“移到废纸篓”和“服务”。
- 项目排列按钮 – 在所有显示中,您可以通过点按项目排列按钮,并选取任一方式进行分组来整理窗口。
- 搜索栏 – 键入词或短语,然后 Spotlight 将会搜索 Mac 看是否存在任何匹配项目。
- 右侧面板 – 选中的文件夹内容显示在此面板中。
- 面板边缘 – 拖动可调整大小。
- 设备 – 连接至电脑的设备,如 DVD、USB 设备或 Time Machine 备份磁盘。
- 边栏 – 项目分为下列几类:个人收藏、共享的和设备,顶部是个人收藏,其中包含快速访问“我的所有文件”、“应用程序”、“桌面”、“文稿”、“下载”、“影片”、“音乐”和“图片”。
- 后退/前进按钮 – 在 Finder 窗口中移动到其他位置时,可使用后退按钮返回上一步,而使用前进按钮则可前进。
所选文件夹或宗卷中的内容会显示在右侧面板中。根据 Finder 窗口设置的显示方式不同,此面板可能看起来与我们的面板略有不同,上图中的窗口是以图标显示方式显示的。在图标显示中,通过连按文件夹查看其中的内容可以进行浏览。
以列表或列的方式查看窗口
如果您想更改右侧面板中文件夹和宗卷内容的显示方式,请点按工具栏中的任一显示按钮(上述项目 2)。例如,当您点按列表显示按钮时,Finder 窗口就会变换为下图中所示的窗口:
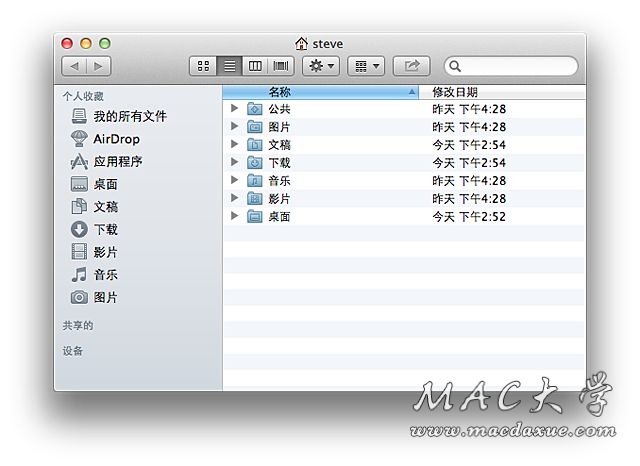
与图标显示方式相比,通过列表显示方式能在窗口中看到更多内容,还可以显示文件和文件夹的一些附加信息,如项目的上次修改日期、文件大小和项目类型。与图标显示一样,只需连按文件夹即可浏览其中的内容,直到找到所需内容。
如果想看到您的内容以更清晰的层次结构显示出来,请点按分栏显示按钮。在分栏显示中,右侧面板拆分为多个栏来显示电脑中的文件和文件夹结构。若要查看文件夹中的内容,只需选择任意一栏中的文件夹并点按(而不是连按),其内容就会显示在右侧的另一个栏中。如果文件夹结构比较复杂,需要您一层一层地打开文件夹,您可以拖移 Finder 窗口的右下角来展开文件夹,以便查看您打开的文件夹层数。
未经允许不得转载:Mac大学 » Mac OS X 入门系列(8):Finder 教程
 Mac大学
Mac大学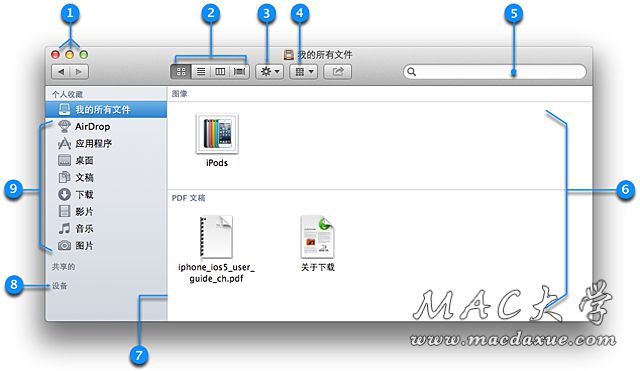


评论前必须登录!